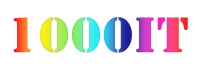เมื่อใช้งานวินโดวส์ไปสักพักสิ่งที่มักจะพบปัญหาเลยคือตัววินโดวส์ทำงานช้าลง เปิดเครื่องช้า หรือเปิดไฟล์งานช้ากว่าเดิม ยิ่งใช้งานไปนานๆ ยิ่งมีโอกาสช้าลง อันเนื่องมาจากโปรแกรมที่เราลงไป ไฟล์งานหรือโปรแกรมที่มากขึ้น ไปจนถึงโปรแกรมที่เปิดมาพร้อมเครื่องซึ่งมักจะสร้างปัญหาให้วินโดวส์ทำงานช้าลง วันนี้ทีมงานเลยจะขอมาแนะนำ 5 วิธีปรับแต่งวินโดวส์ให้เร็วขึ้น ทำเองได้ง่าย ปลอดภัยอีกด้วย
– . ปิดโปรแกรมที่ไม่จำเป็นต้องเปิดพร้อมเครื่อง
เพื่อความรวดเร็วในการเปิดเครื่องผมจึงจะข้อแนะนำอีกหนึ่งเทคนิคคือลดโปรแกรมที่เปิดขึ้นมาพร้อมเครื่อง เพื่อช่วยให้เปิดเคร่องรวดเร็วยิ่งขึ้น ถ้านึกไม่ออกก็คือพวกโปรแกรม Line ,Steam etc ซึ่งบางโปรแกรมเราก็ไม่ได้ใช้งานทุกครั้งที่เปิดเครื่อง แต่ถึงปิดไปแล้วเวลาต้องการใช้งานก็สามารถเปิดใช้งานได้ปรกติ โดยสามารถไปปิดได้ที่ กด Ctrl + Alt + Delete เลือก Task Manager ไปที่แท็บ Startup จะมีลิสท์โปรแกรมที่เปิดขึ้นมาพร้อมเครื่อง โปรแกรมไหนไม่ต้องการก็สามารถคลิกขวา กด Disable ได้เลย หรือว่าต้องการให้กลับมาก็ย้อนวิธีเดิมแล้วคลิกขวาเปิดเป็น Enable ได้เช่นเดิม
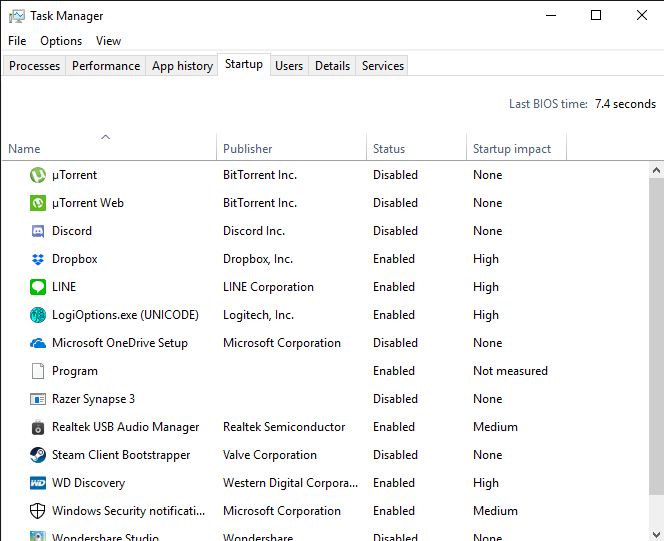
-. ลบโปรแกรมที่ไม่ได้ใช้ออก
บ่อยครั้งที่เรามักจะติดตั้งโปรแกรมโดยไม่จำเป็น โดยเฉพาะหลายๆท่านที่มักจะโหลดโปรแกรมมาลองติดตั้งใช้งานอยู่ ใช้ได้บ้างไม่ได้บ้าง แล้วก็ไม่ได้ลบออกไป โปรแกรมบางตัวใช้พื้นที่ติดตั้งแค่ไม่กี่ MB แต่โปรแกรมบางตัวโดยเฉพาะเกมบางเกมที่ไม่ได้เล่นกินพื้นที่ระดับ 10 – 100 GB เลยทีเดียว เพราะฉะนั้นถ้าไม่ได้เล่นไม่ได้ใช้ แนะนำว่าลบโปรแกรมพวกนั้นออกไปดีกว่า โดยสามารถเข้าไปได้ที่ Setting > App เลือกโปรแกรมกด Uninstall ได้เลย
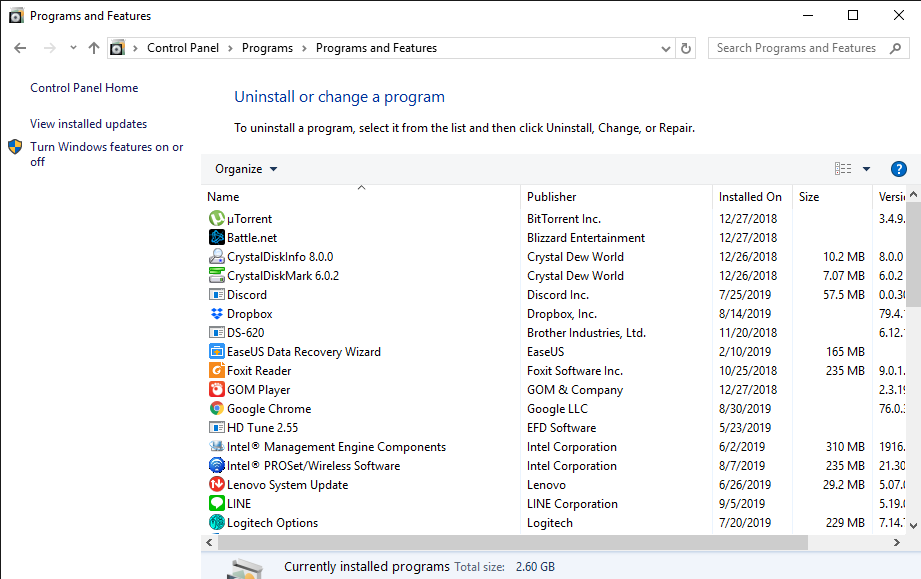
-. ทำ Disk Cleanup
หลังจากลบไฟล์ ลบโปรแกรมเคลียถังยะแล้ว ก็ยังเหลืออีกหนึ่งวิธีที่ Windows จัดไว้ให้เคลียไฟลืขยะในเครื่องนั่นก็คือการทำ Disk Cleanup ซึ่งเป็นวิธีที่วินโดวส์จัดไว้ให้เคลียถึงขยะ ไฟล์ Temp หรือไฟล์อัพเดทวินโดวส์ ไฟล์ที่ตัววินโดวส์สร้างขึ้นมา ซึ่งส่วนใหญ่เป็นไฟล์ที่ใช้งานเพียงชั่วคราว ตัว Disk Cleanup จะเช็คแล้วก็เลือกขึ้นมาให้เราจัดการ โดยวิธีใช้งานง่ายๆ คลิกขวาที่ไดร์ฟ C เลือก Properties > แท็บแรก General จะมีปุ่ม Disk Cleanup จากนั้นจะมีปุ่มให้เราติ๊กเลือกว่าจะลบคลีนไฟล์ชนิดไหนบ้าง และความจุที่ไฟล์เหล่านั้นกินพื้นที่อยู่ ซึ่งสามารถคลิกเลือกได้หมดเลย แต่ถ้าอยากให้คลีนทีสุดแนะนำให้กด Clean up System file จะเข้าไปล้างไฟล์ระบบที่ไม่ได้ใช้ด้วยแค่นี้ก็เรียบร้อย โดยจะใช้เวลาในการคลีนช้าเร็วขึ้นอยู่กับความจุของไฟล์ทั้งหมดและชนิดของหน่วยความจำด้วยถ้าเป็น SSD ก็เร็วหน่อย ถ้าเป็น HDD ก็จะนานหน่อย โดยนอกจากไดร์ฟ C แล้ว ไดร์ฟอื่นก็ Disk Cleanup ได้ แต่จะเป็นการล้างถังขยะเป็นหลัก
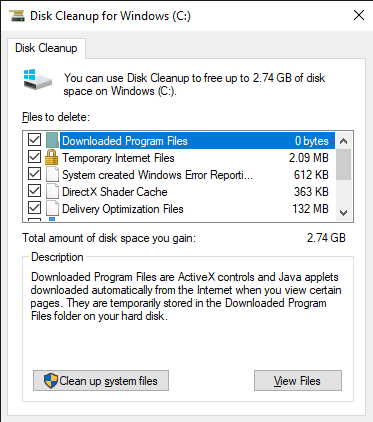
-. ลบไฟล์ที่ไม่ได้ใช้ เคลียถังขยะ
เทคนิคเบื่องต้นเลยคือลบไฟล์ที่ไม่ได้ใช้ออก ไม่ว่าจะเป็นไฟล์งาน หนัง เพลง โดยเฉพาะในโฟลเดอร์ดาวน์โหลดและ Desktop นี่ตัวดีเลย ลองเลือกลองลบออกไป และเมื่อลบแล้วอย่าลืมล้างถังขยะด้วยนะครับ เพราะต่อให้กด Delete ไปแล้ว แต่ไม่เคลียในถังขยะ ไฟล์เฟล่านั้นก็ยังกินพื้นที่หน่วยความจำอยู่ดี และถ้าไฟล์ไหนแม้ไม่ได้ใช้ แต่จำเป็นต้องเก็บไว้แนะนำว่าให้สำรองบนแฟลชไดร์ฟหรือฮาร์ดดิสค์ต่อภายนอก จัดหมวดหมูเก็บไว้ให้ดีๆ โดยเฉพาะท่านที่ใช้งานหน่วยความจำแบบ SSD ควรจะหมั่นสำรองข้อมูลบ่อยๆ เพราะนอกจากช่วยเพิ่มหน่วยความจำใน SSD อันน้อยนิดแล้ว ยังช่วยให้อุ่นใจหาก SSD เกิดเป็นอะไรไปก็จะได้มีข้อมูลที่สำรองไว้เอามาใช้งานได้
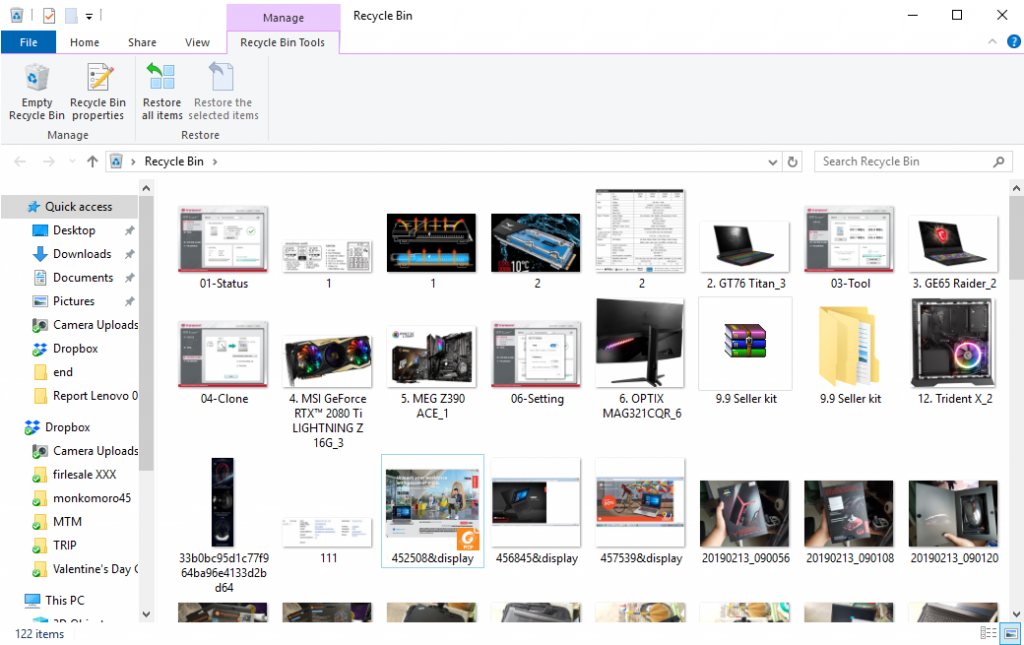
-. สำหรับชาวฮาร์ดดิสค์ อย่าลืม Disk Defragment
การทำงานของคอมพิวเตอร์ โดยเฉพาะในส่วนของการอ่านและบันทึกข้อมูลลงฮาร์ดดิสก์ ในระยะแรกจะเป็นการบันทึกในลักษณะเรียงกันไปตลอดที่มีพื้นที่ว่างไฟล์ต่างๆ ในฮาร์ดดิสก์ก็จะเรียงต่อเนื่อง แต่เมื่อใช้งานนานเข้า การลบและบันทึกไฟล์หลายครั้ง ก็จะทำให้เกิดช่องว่างในฮาร์ดดิสก์ Windows ก็จะเขียนข้อมูลเรียงกันไปในพื้นที่ที่ไม่ต่อเนื่องกันตามพื้นที่ของฮาร์ดดิสก์ ซึ่งจะทำให้หลายๆ ครั้งข้อมูลในไฟล์เดียวกันไม่ได้ถูกบันทึกอย่างต่อเนื่อง ทำให้การอ่านและการเขียนในครั้งต่อไปช้าลง ดังนั้นเราจึงควรมีการจัดเรียงข้อมูลภายในฮาร์ดดิสก์ของเรา หรือที่เรียกว่า Disk Defragmenters เพื่อให้สามารถอ่านเขียนข้อมูลบนฮารืดดิสค์ได้เร็วขึ้นวิธีการก็ง่ายๆ คลิกขวาบนไดร์ฟที่เราต้องการ > Properties > Tools > Optimize จากนั้นเลือกไดร์ฟที่เราต้องการ เลือก Optimize อีกครั้ง จากนั้นก็นั่งรอไปครับ จะช้าเร็วขึ้นอยู่กับข้อมูลที่มีและความจุฮาร์ดดิสค์ด้วย
(ส่วน SSD สามารถเข้าถึงข้อมูลได้โดยตรงแล้วเลยไม่มีปัญหาการใช้งานนี้)
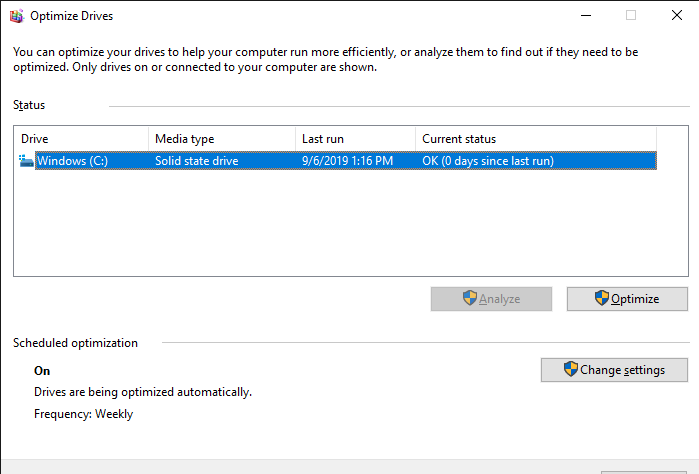
ที่มา notebookspec.com